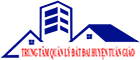Hướng dẫn trộn thư Mail Merge - word 2007-2010
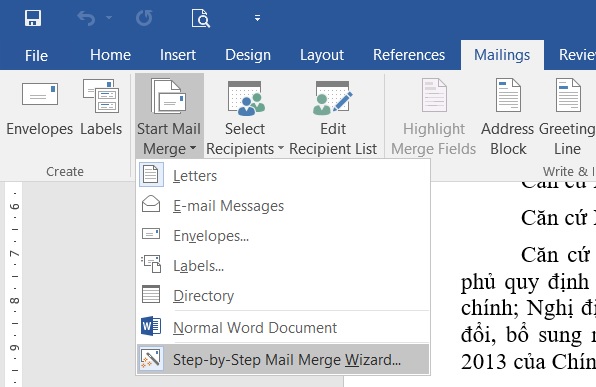
Bước 1: Mở file Word mẫu, chọn tab Mailings -> Start Mail Merge -> Step by Step Mail Merge Wizard.
Bước 2: Xuất hiện Mail Merge ở phía bên phải Word, các bạn chọn Letters trong Select document type và chọn Next: Starting document.
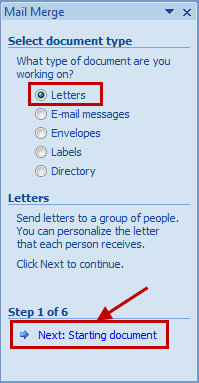
Bước 3: Tiếp tục chọn Use the current document và chọn Next: Select recipients.
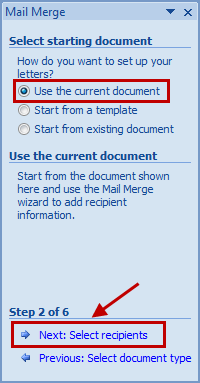
Bước 4: Trong Select recipients, các bạn chọn Use an existing list nếu danh sách có sẵn, các bạn có thể chọn Type a new list để tạo danh sách mới. Sau đó nhấn Next: Write your letter.
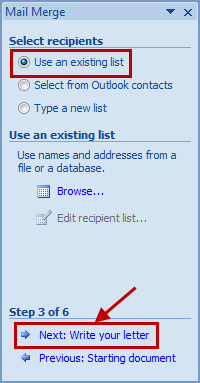
Bước 5: Trong hộp thoại Select Data Source, các bạn chọn đến danh sách có sẵn và nhấn Open.
Bước 6: Chọn sheet chứa dữ liệu cần sử dụng. Ví dụ ở file Excel này sheet1 là sheet chứa dữ liệu, ta chọn Sheet1. Sau đó nhấn OK.
Bước 7: Trong hộp thoại Mail Merge Recipients, các bạn chọn dữ liệu cần chèn bằng cách đánh dấu vào các ô vuông trước dữ liệu đó. Nếu chèn tất cả các bạn chọn đánh dấu vào ô vuông cạnh Data Source.
Sau khi chọn xong các bạn nhấn OK.
Bước 8: Chọn Next: Write your letter.
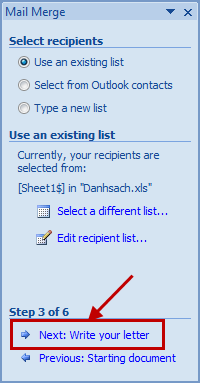
Bước 9: Trong bước tiếp theo, các bạn đặt con trỏ chuột vào vị trí cần chèn dữ liệu, sau đó nhấn vào More items.
Bước 10: Xuất hiện hộp thoại Insert Merge Field, các bạn chọn trường dữ liệu đúng với nội dung cạnh con trỏ chuột và nhấn Insert để chèn. Sau khi chèn xong các bạn nhấn Close để đóng lại.
Bước 11: Chèn lần lượt đến hết các trường dữ liệu vào mẫu Word có sẵn. Nhấn Next: Preview your letters.
Bước 12: Chọn Next: Complete the merge để hoàn thành quá trình trộn thư.
Bước 13: Để xem tất cả các trang sau khi trộn, các bạn chọn Edit individual letters.
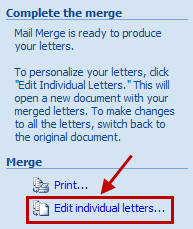
Chọn All -> OK.
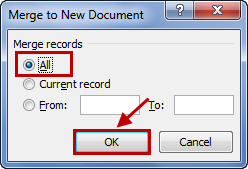
Bước 14: Các bạn có thể lưu file bằng cách chọn File -> Save hoặc tổ hợp phím Ctrl + S, đặt tên file và chọn thư mục chứa file.
Trên đây là cách sử dụng tính năng Mail Merge để trộn thư trong Word 2007, các bạn có thể sử dụng tính năng này để tạo các file có mẫu giống nhau. Với MS Word 2010 và MS Word 2013.
Ý kiến bạn đọc
- Đang truy cập13
- Hôm nay1,968
- Tháng hiện tại75,965
- Tổng lượt truy cập1,877,457
- Đang truy cập13
- Hôm nay1,968
- Tháng hiện tại75,965
- Tổng lượt truy cập1,877,457